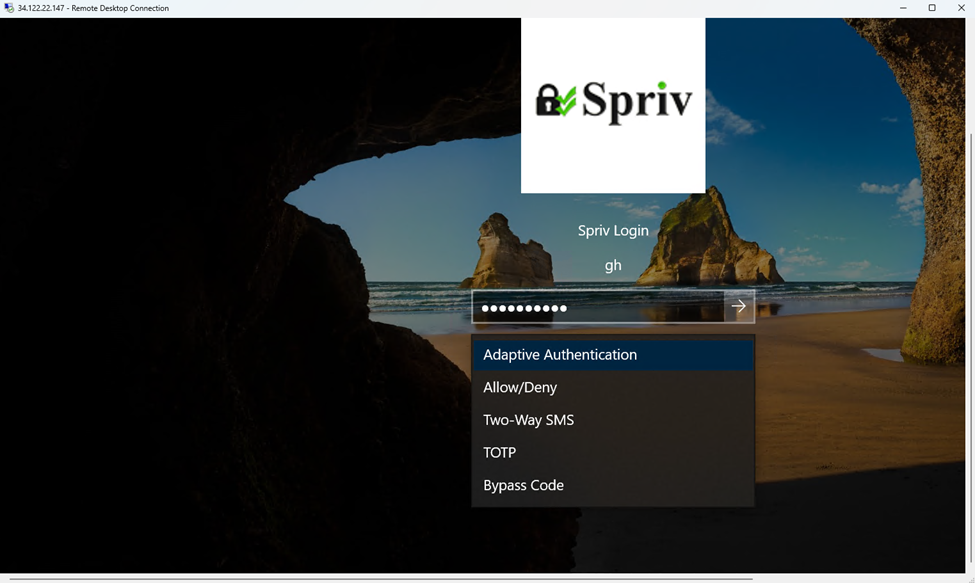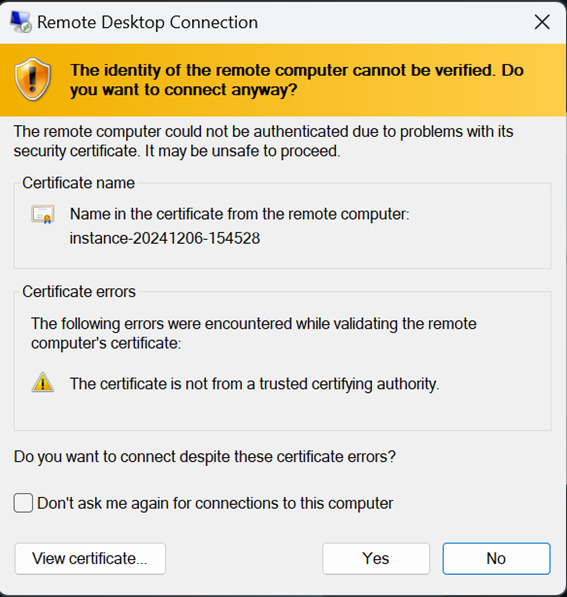- Open Remote Desktop Protocol (“RDP”).
- In Windows 11: click ctrl+esc
- In the search line write “RDP”
- Click on “Remote Desktop Protocol”
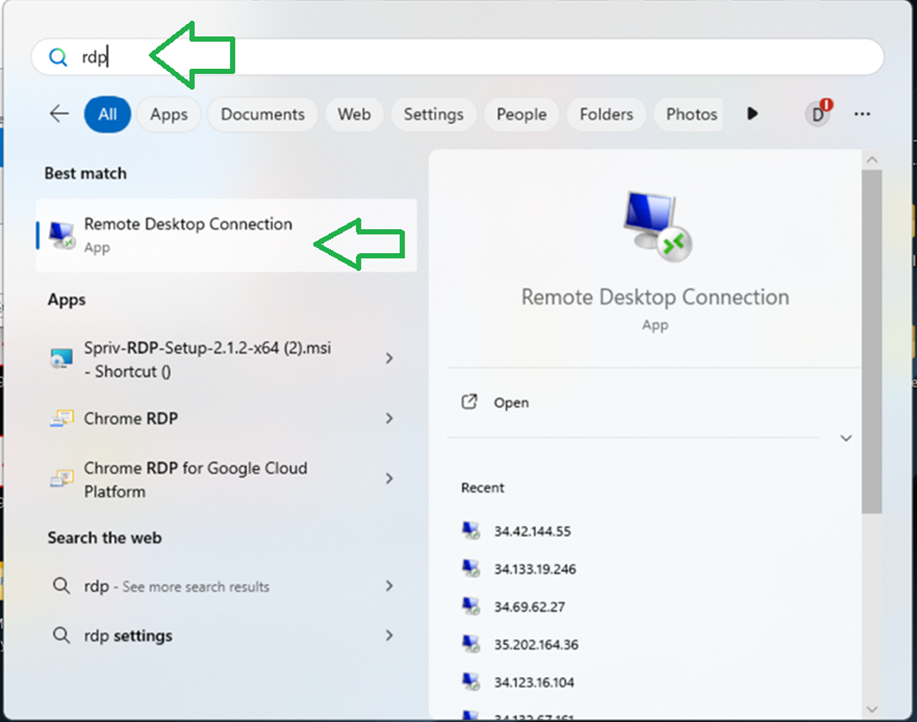
2. The Remote Desktop screen will open.
- At the “Computer” enter the IP address or the URL of your server. [contact your company administrator if you do not have the Server IP address/URL]
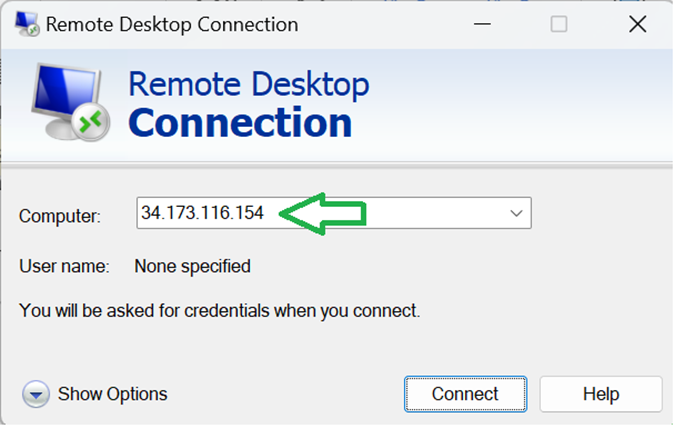
b. Click “Connect”
c. In the screen below, select “More Choices” and select “Use a different account” and enter the username and password you received from your administrator.
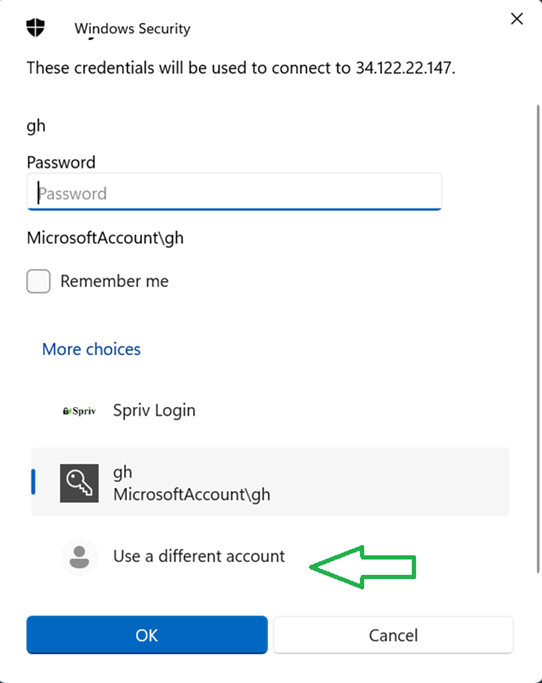
3. The server login screen will be presented. The default Two factor Authentication method is “Adaptive Authentication”. You can select one of the following authentication methods:
- Adaptive Authentication
- Allow Deny
- Two-Way SMS Authentication
- TOTP
[Click here for more information about each authentication method].
Enter your password and click the arrow next to the password tab.
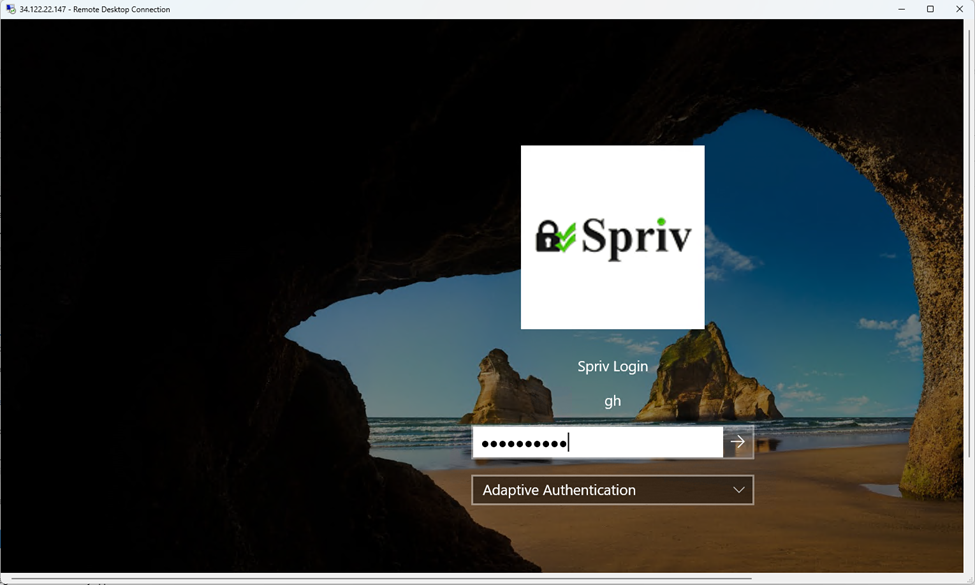
Below are the different authentication methods. BypassCode may not be presented, the BypassCode is a workaround access method for system administrator to allow login to the server in case of a lock.