Adaptive Two Factor Authentication Remote Desktop (RDP)
Adaptive Two Factor Authentication Remote Desktop (RDP)
Thanks to Spriv’s unique and patented technology Spriv is the fastest Two Factor Authentication for windows RDP 2nd channel and the ONLY company that offers Adaptive Windows RDP.
The instructions below will assist you in installing Two Factor Authentication Remote Desktop RDP (Credential Provider). Once installed, access to your Windows Server or PC will be done via Spriv’s Two Factor Authentication platform. Spriv’s Authentication methods are:
- Adaptive Two Factor Authentication Remote Desktop (RDP)
- Allow | Deny
- Two way SMS
- TOTP
-
- Sign up for a company account by going to Getting Started.
- Before you start installing RDP on your server, please confirm that the user that you will be using for logon to the server or the PC is created in Spriv’s end user list and that the user is successfully paired with a mobile phone. For more details see:
- Logon to Spriv’s Adaptive 2FA control Panel, On the right menu click on “Applications” and select the appropriate version based on your OS server.
- For 32-bit Windows OS Remote Desktop (RDP) Please download x86
- For 64-bit Windows OS Remote Desktop (RDP) Please download x64
Note: If a PC has more than 4 GB of RAM installed, it most likely to be using the 64-bit version of Windows.
How to determine if your Windows OS is 64-bit or 32-bit?
Windows 8.1:
- Right-click on the Start icon on the lower left corner of the screen and click on “System”.
- There will be an entry under System called “System Type” listed. If it lists 32-bit Operating System, the PC is running the 32-bit (x86) version of Windows. If it lists 64-bit Operating System, the PC is running the 64-bit (x64) version of Windows.
Windows 8:
- Right-click on the Start Screen icon on the lower left corner of the screen.
- Left-click on “System”.
- There will be an entry under System called “System Type” listed. If it lists 32-bit Operating System, the PC is running the 32-bit (x86) version of Windows. If it lists 64-bit Operating System, the PC is running the 64-bit (x64) version of Windows.
Windows 7, Windows Vista, or Windows XP:
- Click on Start.
- On Windows 7 and Vista, right click on “Computer”, and click on “Properties”.On Windows XP, right click on “My Computer”, and click on “Properties”.
- The System window will appear. Scroll down until the System section of this page is displayed.
- There will be an entry called “System Type” listed. If it lists 32-bit Operating System, the PC is running the 32-bit (x86) version of Windows. If it lists 64-bit Operating System, the PC is running the 64-bit (x64) version of Windows.
- Download the appropriate Two Factor Authentication Remote Desktop (RDP) x86 or x64 file, unzip and double click on the file.
- Press “Next”
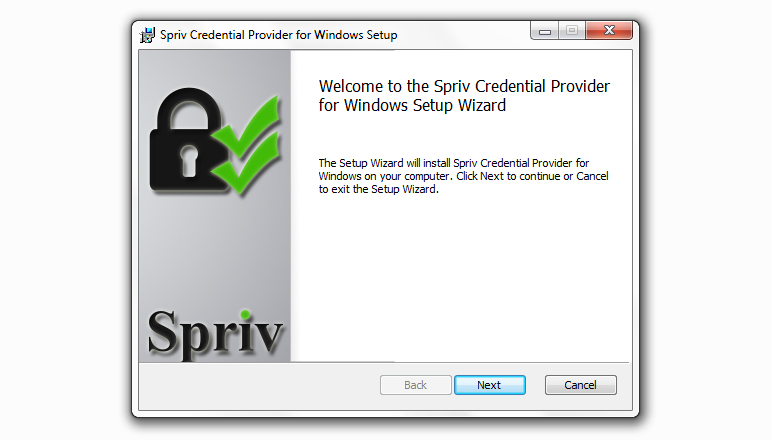
- Checkmark “I accept the terms in the licenses agreement” and press “Next”.
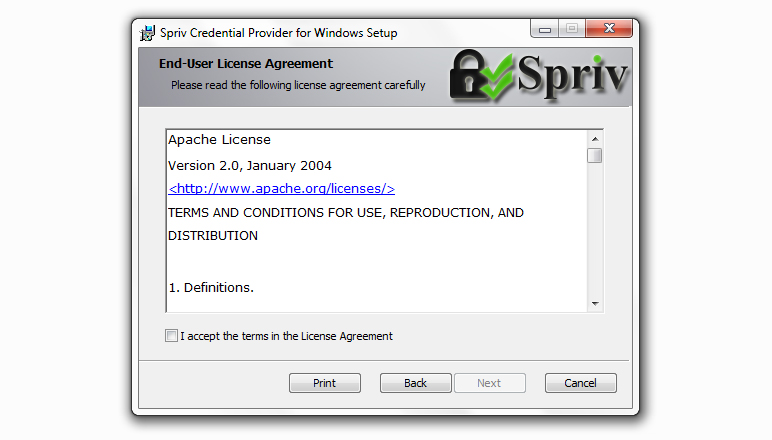
- Select the installation directory and click “Next”
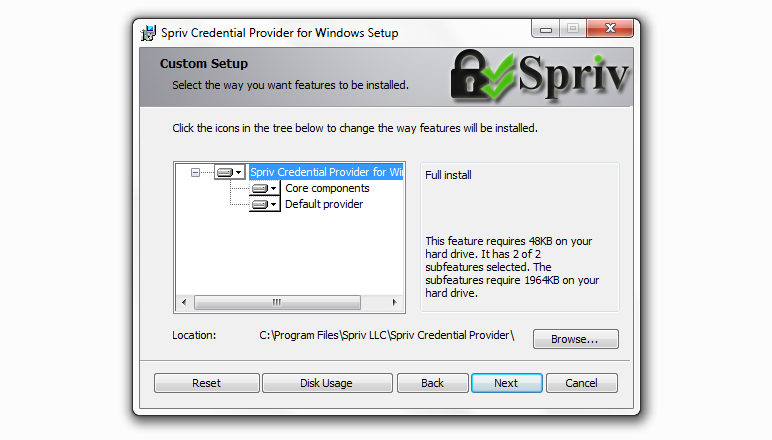
- Provide the “Service Name”, “Login Text” and “Server URL”. Please review below additional information what each component is.
- “Service Name”: The RDP service the user will see while connecting to the RDP server.
- “Login Text”: Service Information that will be presented on the user’s phone application
- “Server URL”: Copy the Server URL from m.spriv.com “Support” > “Codes”
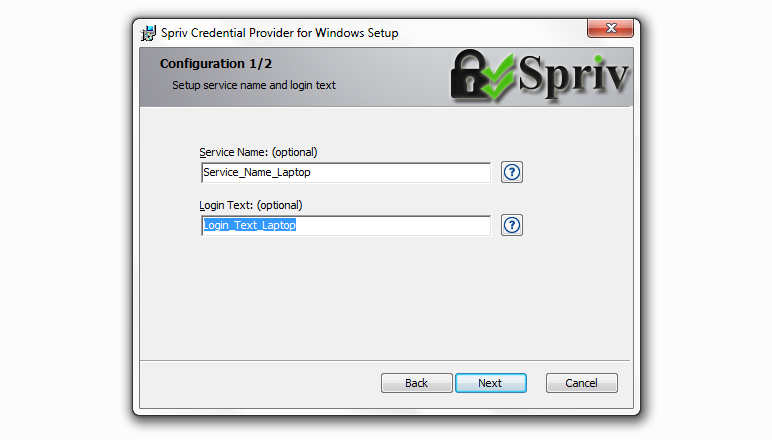
- Enter “API Key” and “API Secret”, click “Next” and then click “Install”. In order to get your company’s “API Key” and “API Secret” go to Spriv’s Adaptive Two Factor Authentication Control Panel and click on “Service Account”
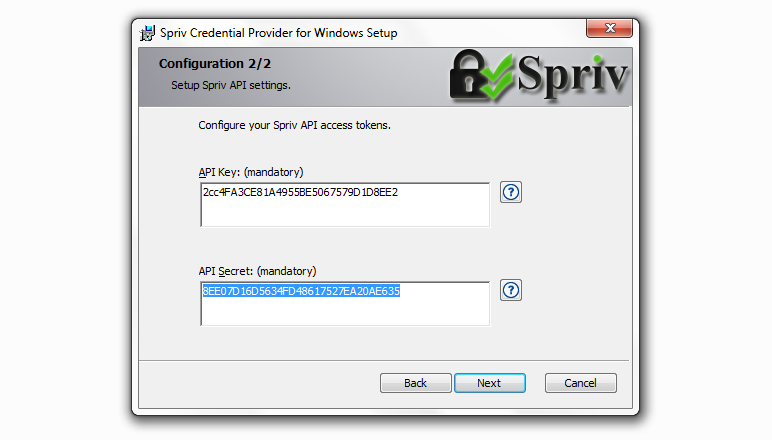
- Once the install is complete you can logon to the RDP server. The server will present four Authentications options:
- Adaptive Two Factor Authentication.
- Allow/Deny: Allow/Deny authentication.
- Two Way SMS: Two Factor Authentication SMS.
- TOTP: Authentication by six TOTP numbers.
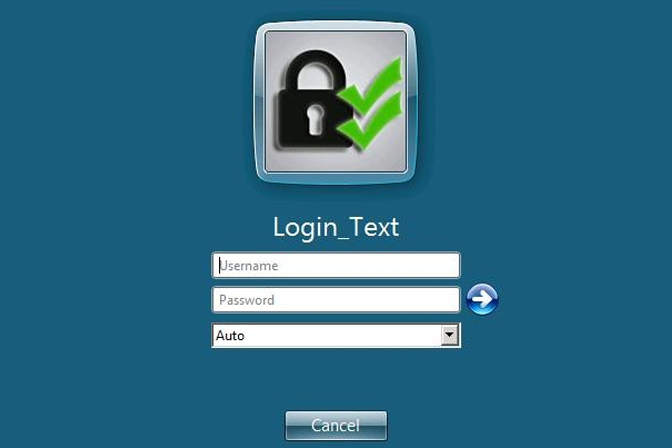
- If necessary, you can always uninstall the RDP service by using one of the following options:
- Reboot your computer in safe mode. Go to c:\Program Files\Spriv LLC\Spriv Credential Provider\ and double click on “UnregisterFilter”. You can later switch ON Spriv’s 2FA service by simply double clicking on “RegisterFilter” located in c:\Program Files\Spriv LLC\Spriv Credential Provider\
- Go to “Control Panel” > “Uninstall Program” select “Spriv Credential Provider for Windows” and click “Uninstall”.
